How to keep windows 11 running smoothly
Six simple steps to keep your Windows 11 system working efficiently and securely.

In this article we will explain how a home user with Windows 11 can check and repair their system for operating system integrity issues and keep their system up to date against software vulnerabilities and threats.
This article has been produced as part of our Trusted Advisor Series to help our clients and subscribers that use home computers to access work systems. It is an important link in the chain of technology used by our clients.
Please share this article with your colleagues, family and friends!
The three key things we want you to take away are:
- Install software using Microsoft Store. It will then take care of all future updates for you!
- Create a browser tab called ‘Updates’ or ‘Patches’ for software you’ve manually installed. It will save you time searching for it next time you update!
- Run the SFC command at least monthly. It will keep your systems running smoothly and efficiently!
The rest of this article takes you through the steps on how to keep your system up to date and in the best condition. We strongly recommend you backup your system and data on a regular basis inline with good practice and prior to implementing any of the following steps.
Three useful shortcuts:
- <Windows key> + <L key> will lock your screen quicker than <CTRL>+<ALT> +<DEL>
- <Windows key> + <I key> will take you straight to settings
- <Windows key> + <TAB key> will show you the desktops and thumbnails of apps running
Hint: Windows key is found either side of the space bar just after the ALT keys.
Windows 11 security features
The Microsoft operating system has a host of security features to protect the system and data including identification controls, Bitlocker encryption, virus protection, firewall, browser control and device security to name just a few. All of which are almost useless unless you keep your system up to date!
Windows 11, if configured correctly, will automatically update the system in the background. The only thing you need to do is restart your system when the system notifies you to do so. Some updates do not take effect unless the system is completely restarted.
Windows 11, like Windows 10, comes with a feature called “Turn on fast start-up”. This feature allows the system to record its system state so that it can restart quicker. It is best used on systems that are underpowered. Our systems are high performance and we have disabled this feature to force the systems to perform a full system restart every time it turns on. This ensures any transitory system integrity issues are addressed with a system restart. You may wish to do the same.
Step 1: Make sure your system hasn’t been tampered with
All modern operating systems are highly sophisticated, complex and therefore error prone. The errors can be caused by various activities such as introduction of malware, accidental changes, power glitches etc. Windows 11 comes with some useful utilities: SFC and DISM.
In this blog we will only be covering SFC which will be sufficient for most users under most conditions. The command we run on our systems is > sfc /scannow
This will run a system check to ensure all the critical files used by the operating system are available and have not been tampered with. Under most circumstances if errors are detected they can be automatically repaired by this utility. On our systems we detect errors periodically which is why it’s important to run this command regularly. Some errors may cause your system to run slow or exhibit unexpected behaviour. We run SFC on a weekly basis to keep our systems in the best condition possible.
In order to run this command you will need to execute it under the context of an administrator. To do this you need to select the start icon in the bottom left-hand corner and right click on it and select Terminal (Admin).
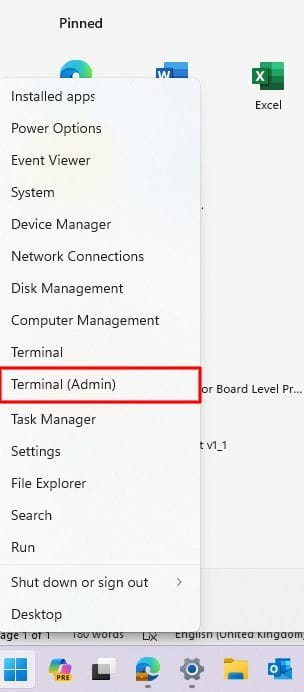
Depending on how your computer is configured you should be requested for authorization. Once the command windows has appeared type in sfc /scannow
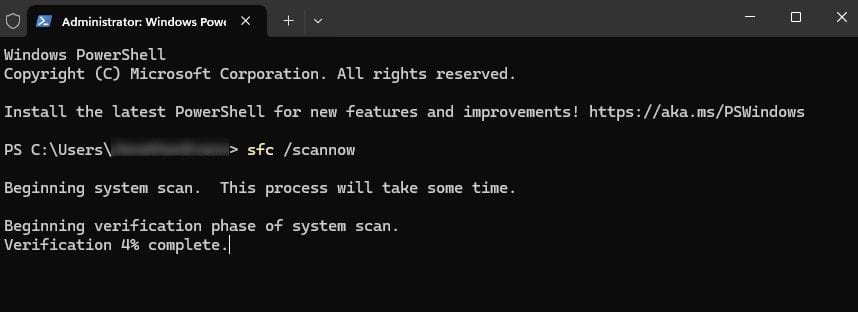
This command will take a couple of minutes to run on most computers. It will likely either finish informing you of no issues found or that issues have been found and resolved. In the unfortunate case of issues being detected and the utility being unable to resolve them we would recommend you read this article from Microsoft.
Step 2: Update your operating system
Microsoft is a responsible manufacturer and distributor of software. They monitor how their software performs and regularly issue software updates to address identified vulnerabilities to their clients free of charge. Not all updates are critical and not all updates are exploited to compromise systems. However, we apply patches to our systems as quickly as possible.
To do this press the Windows key and I (letter I -eye) will take you straight to settings. Then select “Windows Update” and “Check for updates”. We like to do this before we start work to avoid updates arriving while we are using the computer for cryptanalysis processing or giving a presentation or running a course. We update at times that suit us and not the computers.
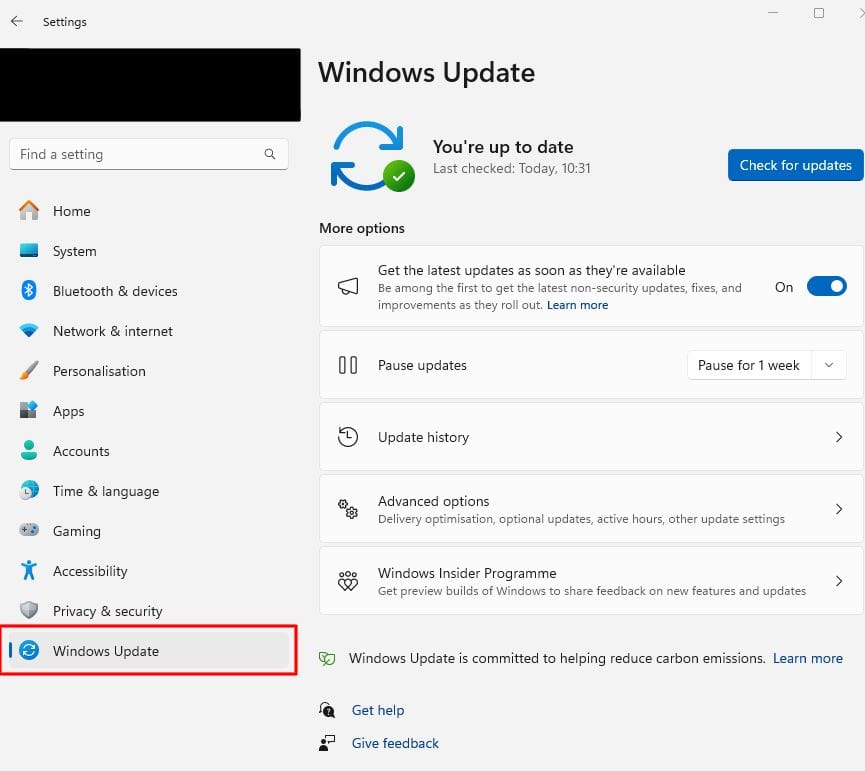
Step 3: Microsoft store updates
Where possible we would recommend any software you install should come from the Microsoft store. The reason being that Microsoft has provided another mechanism to help you keep your software updated in the background.
To open the Microsoft Store you need to click the Start icon and type Microsoft. Then select Microsoft Store from the options presented.
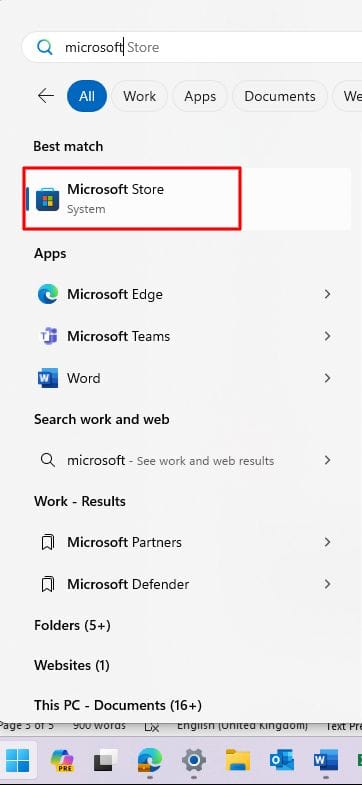
Once opened the Microsoft Store will be presented. Select the icon indicated (three vertical lines one leaning to the left) which will show the applications installed by the Store on your system. Then select “Get updates” followed by “Update all”. All of these applications would have been updated at some point. These steps force the system to install them immediately.
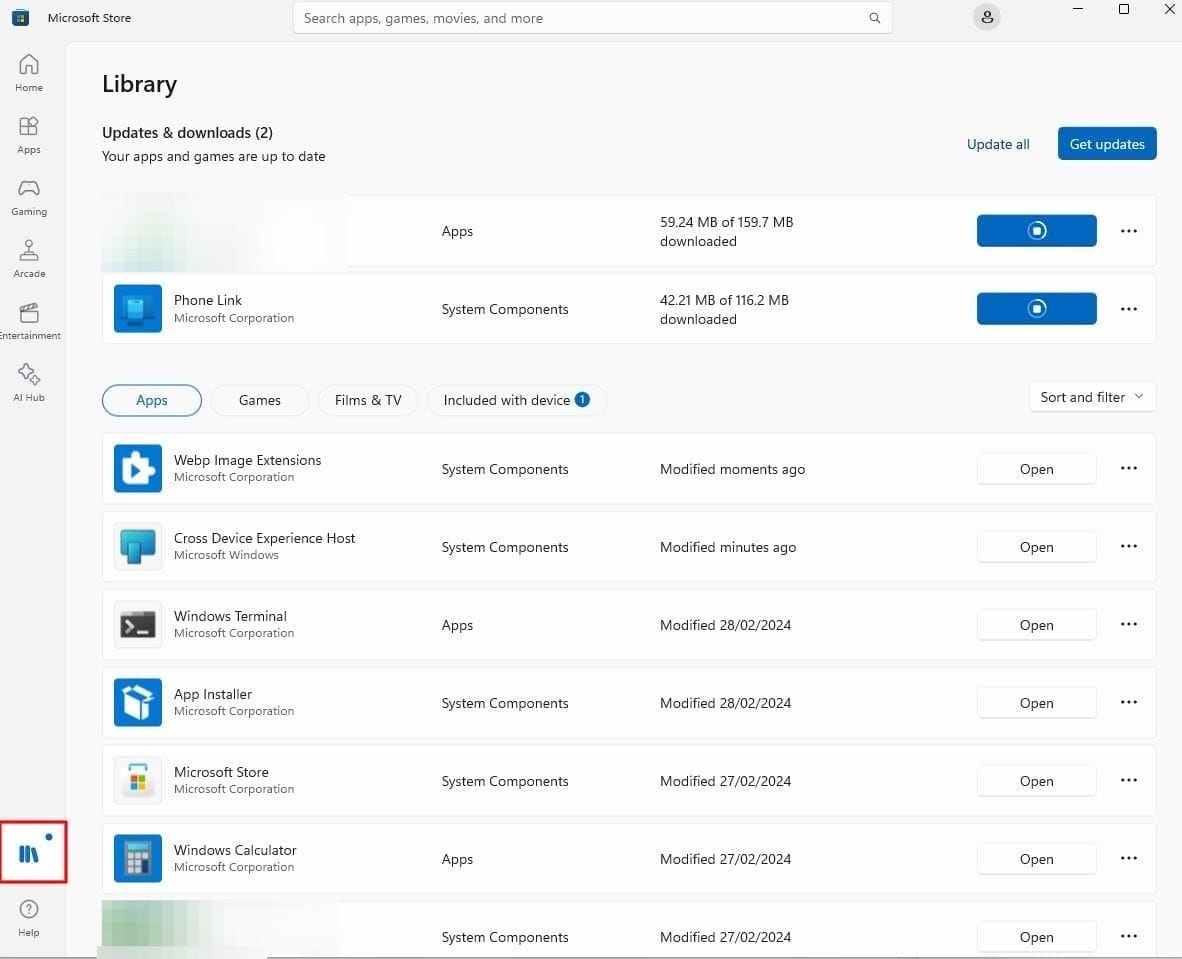
Step 4: Update manually installed applications
Some software is not available on the Microsoft Store and you will need to manually install them. We would estimate that half of our software is manually installed. Any software you’ve loaded we would recommend you keep a list and review it regularly. Ideally, we would recommend you have a Tab in your browser called ‘Updates’ or ‘patches’ to take you to the software update pages. This will greatly helps you and make future updates much more efficient to find and install.
Step 5: M365 Applications update
Most home users will be using the M365 suite of applications. To keep these up to date we would open one of the applications such as Word and running the update. This is done by selecting “Account”

Followed by “Update options” and “Update now”
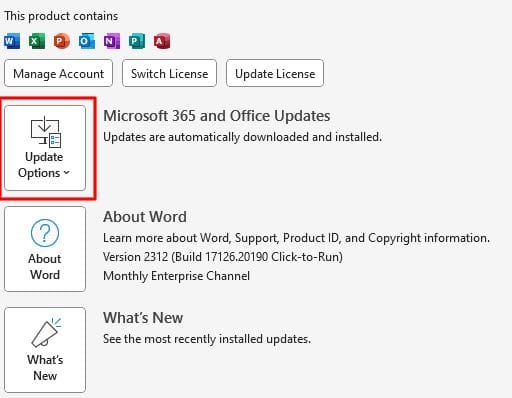
Step 6 – Restart your system
It is important that your system is restarted. This is to ensure all the changes made take immediate effect. A shutdown and a power back on is not the same as restart (we agree it should be but it isn't) in some circumstances such as when you have ‘fast start-up’ enabled it will maintain the current state including system integrity issues and errors. A restart will force the system to start from a fresh copy of the operating system.
Conclusion
We hope you have found this article useful. These six simple steps will not only help keep your system secure it will also help it run better and smoother!
How IT Security Locksmith can help?
At IT Security Locksmith we provide board level cybersecurity training, cybersecurity consultancy and cryptanalysis services to companies.
Articles like this are designed to increase awareness and participation in basic cyber security hygiene activities that help keep you and your data safe!
If you are interested in any of the services offered, please email: contact@itsecuritylocksmith.co.uk.
#Windows11Security #Windows11Integrity #TrustedAdvisorSeries
